No cenário de possuir status (situação do pedido) personalizados você consegue alterar isso via painel Magento e enviar (caso quiser) a atualização para seu cliente.
1 -> Após o Cliente ter efetuado o pedido você consegue vê-lo em VENDAS > PEDIDOS.
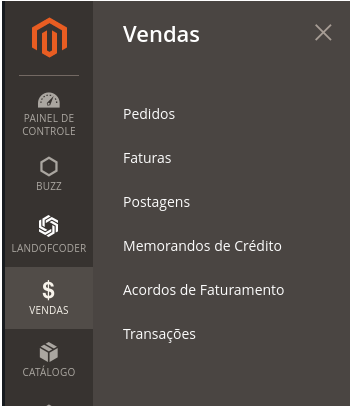
2 -> Aqui nesta tela você consegue ver todos os pedidos que foram efetuados em sua loja, os pedidos que ainda não foram pagos o status ou não foram confirmados devem ficar com o status de Pendente ou Aguardando Pagamento.
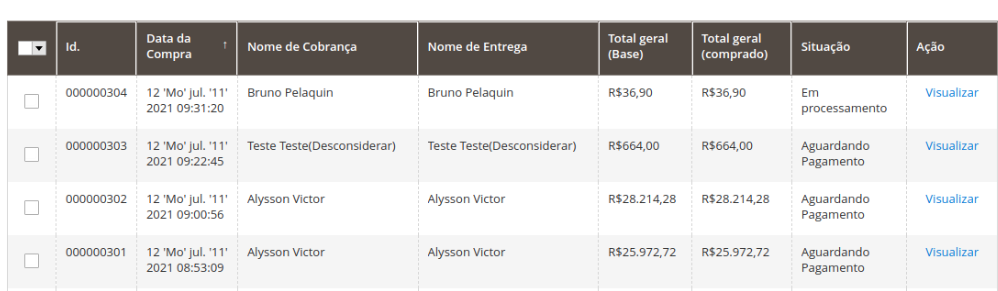
3 -> Os pedidos que estão pagos e aguardam sua atualização vão estar com o status Processando ou Em processamento.
ATENÇÃO: As etapas abaixo devem ser utilizadas para pedidos que já se encontram com o status Processando ou Em processamento, caso você altere de um pedido com o status Pendente ou Aguardando Pagamento pode gerar transtorno com os pedidos e/ou com seus clientes.
4 -> Para efetuar uma atualização do status do pedido, você deve realizar o faturamento do mesmo, para isso, acesse o pedido clicando sobre a opção Visualizar localizado no canto direito da grid de pedidos.
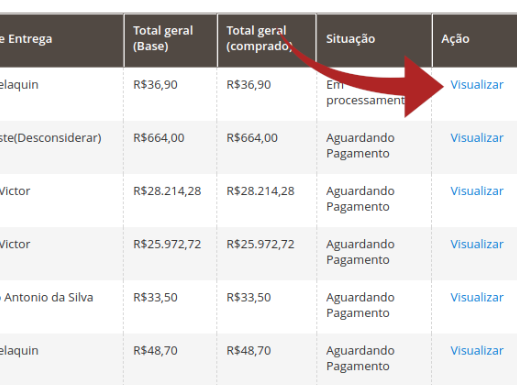
5 -> Na tela do pedido, desça o curso do mouse para a àrea inferior da tela você perceberá que para a situação do pedido atual só dispõe da opção, isto ocorre pois seu pedido ainda não foi faturado.
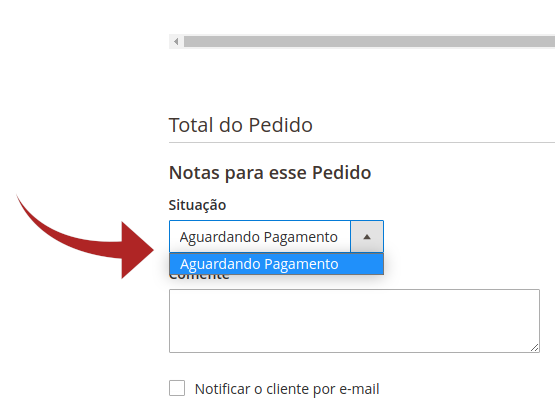
6 -> Para faturar o pedido, na guia superior existe a opção Fatura, clique sobre a mesma,
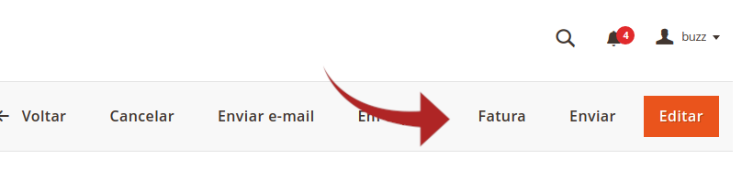
7 -> Você será direcionado para a tela de fatura de pedido, confira as informações do pedido e produtos, pois após esta etapa o processo de cancelamento ficará complexo.
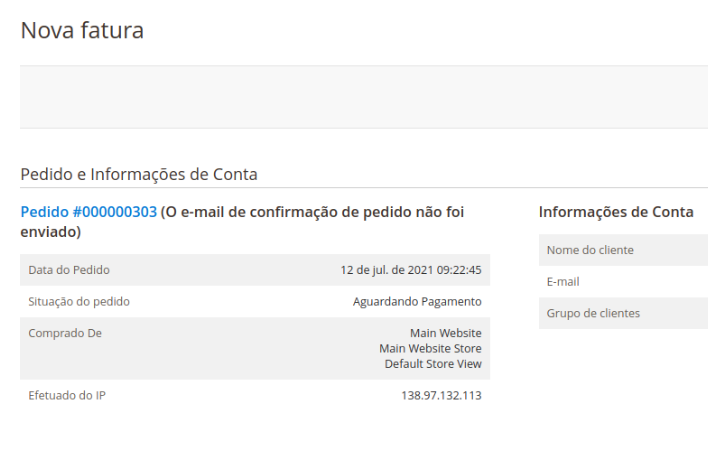
8 -> Após a conferência, desça para a parte inferior da página e clique na opção Enviar fatura,
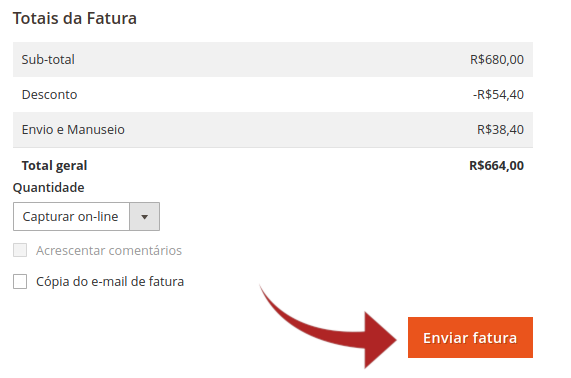
ATENÇÃO: Caso achar conveniente você pode enviar a cópia do e-mail de fatura para o cliente, caso deseje enviar a cópia do e-mail para o cliente marque a checkbox Cópia do e-mail de fatura antes de clicar em Enviar fatura
9 -> Você receberá o retorno que a fatura foi criada no topo da página
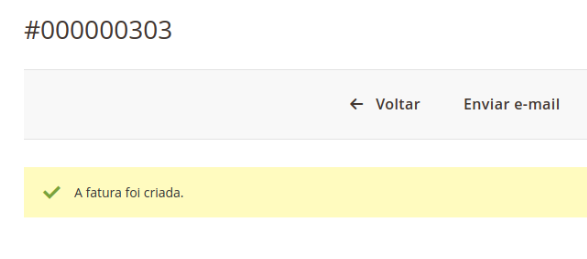
10 -> Agora se você descer novamente para a região que exibe sobre a situação, você notará que possui outros status para serem utilizados.
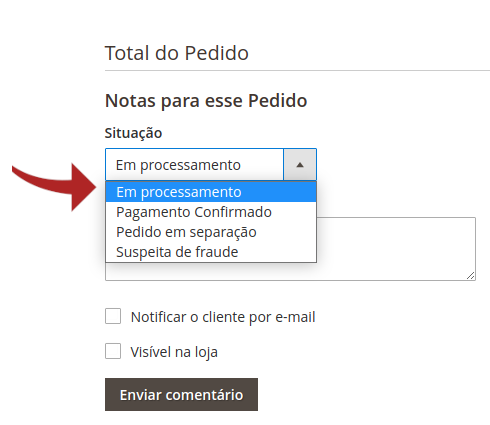
11 -> Seguindo com a documentação, iremos alterar para o status Pagamento Confirmado na região exibida no tópico anterior, selecione o status Pagamento Confirmado, selecione a checkbox Notificar o cliente por e-mail e a checkbox Visível na loja
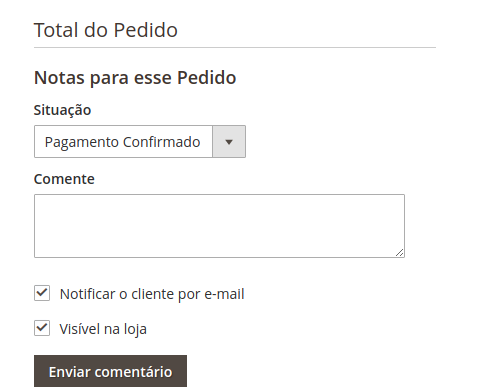
12 -> Caso você visualizar a grid de pedidos, notará que o pedido em questão consta com o status Pagamento Confirmado, conforme efetuado no tópico anterior.
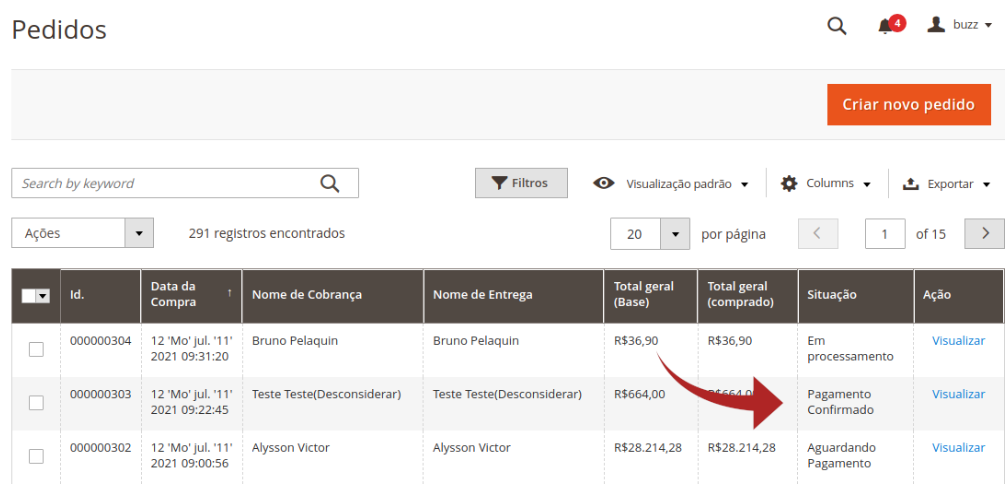
13 -> Você pode efetuar as alterações dos status como achar conveniente, notificando ou não o cliente via e-mail.
14 -> Foi finalizado o processo de preparo da encomenda e resta enviar. Você precisa realizar o envio através do Magento para que o cliente receba a informação do rastreio, para isso, na tela do pedido, no canto superior direito clique na opção Enviar.

15 -> Você será redirecionado para a tela de envio, desça a tela até a região de Dados de Entrega, clique sobre a opção Adicionar o número de rastreamento
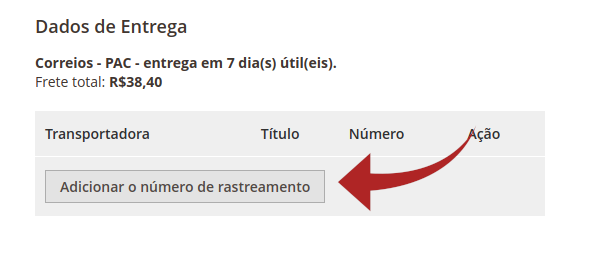
16 -> Na coluna transportadora selecione a transportadora no seletor, caso não possuir mantenha como Valor personalizado, mantendo como Valor personalizado você deve inserir o nome da transportadora na coluna Título, na coluna Número informe o número de rastreio.
Atenção: Cada transportadora possui um padrão para rastreio, geralmente utilizam o número da NF-e, por segurança confira o exemplo de cada transportadora que você possui contrato.
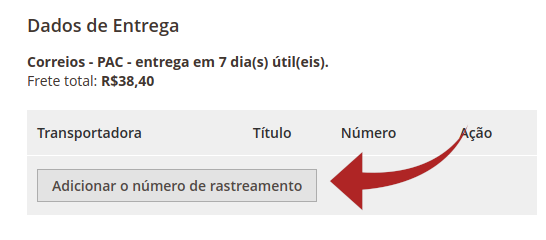
17 -> Caso possua mais de um rastreio para o mesmo pedido, você pode repetir o processo informado acima.
18 -> Após ter inserido a informação de transportadora e rastreio, desça para o final da página, selecione a checkbox Enviar por e-mail cópia do envio e clique em Enviar comentário.
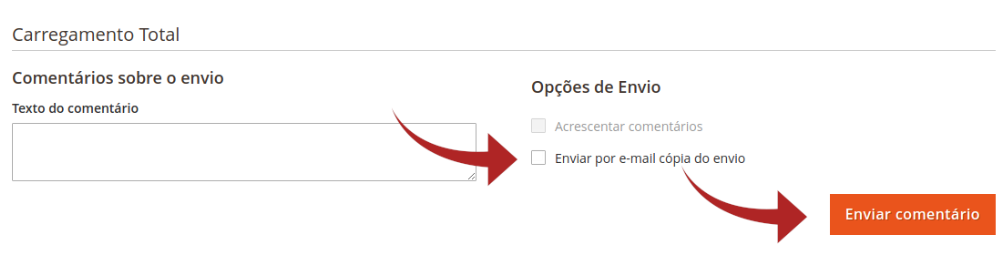
19 -> Caso deseje incluir alguma informação sobre o pedido, que não possua anteriormente, você pode informar no campo Texto do comentário antes de clicar em Enviar comentário, porém para que a informação seja enviado junto ao rastreio deve-se preencher a checkbox Acrescentar comentários
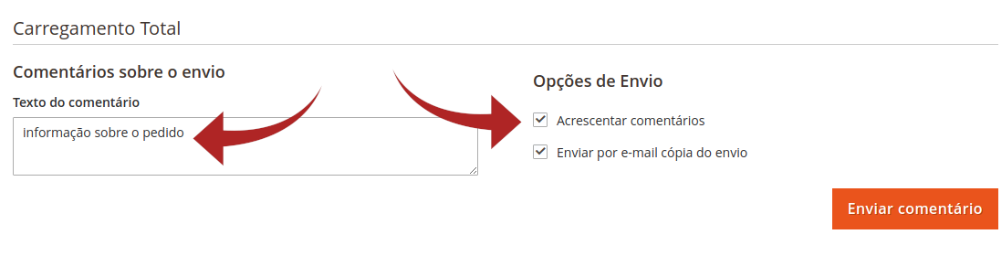
20 -> Note que o status do pedido em questão irá mudar para Completo ou Enviado, você poderá ver esta informação na grid de pedidos.
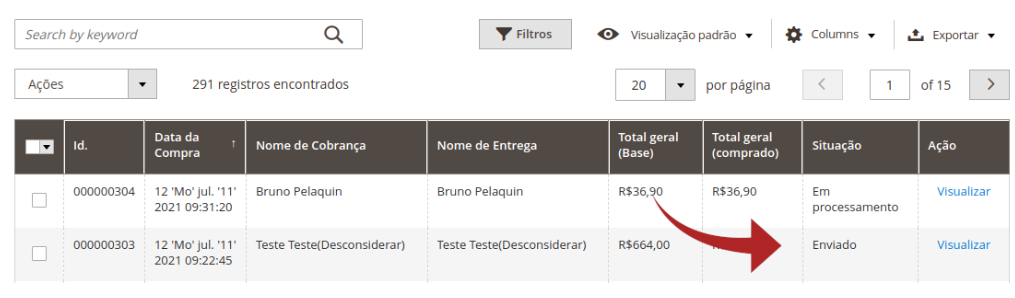
21 -> Seguindo estas etapas o processo estará finalizado e seu pedido encerrado.