Tutorial ensinando a como criar Atributos e adiciona-los no Conjunto de Atributos no Magento e Adobe Commerce
1 -> Para criar um novo atributo, primeiramente abra o painel lateral de seu Magento e acesse LOJAS > ATRIBUTOS > PRODUTO.
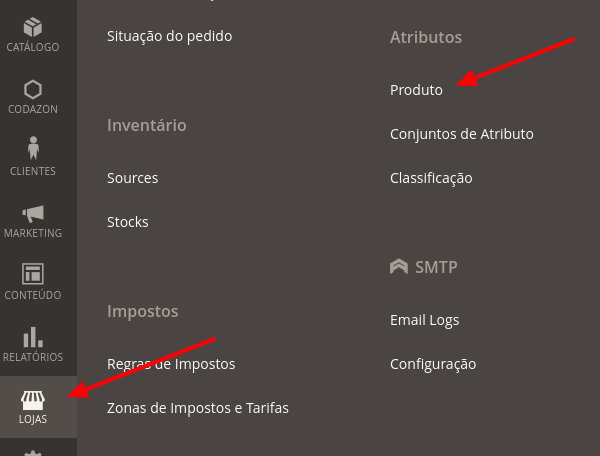
2 -> Tendo feito isso, nessa nova página clique em Adicionar Novo Atributo .
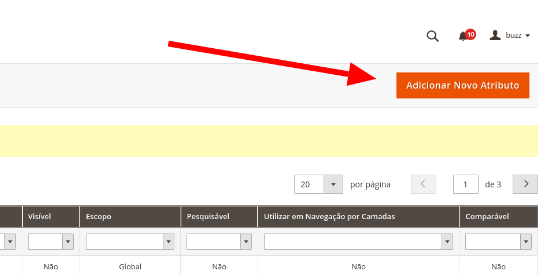
3 -> Agora, insira o nome do atributo em Etiqueta Pré-definida.
3.1-> Em Tipo de entrada no catálogo para o dono da loja adicione o tipo de atributo que será exibido na página do produto.
Temos as seguintes opções:
- Text Field: campo de texto comum.
- Text Area : campo de texto expansível.
- Text Editor: campo de edição de texto, com barra de tarefas.
- Date: É um calendário.
- Date and Time: calendário com opções de tempo.
- Yes/No: interruptor sim e não.
- Multiple Select: múltiplas opções de seleção.
- Dropdown: É um menu que ao clicarmos tornará visível mais opções de seleção de itens.
- Preço: Nada mais é que o atributo de preço do produto.
- Midia de imagem: adiciona a opção de upload de uma imagem.
- Swatch Visual: É parecido com dropdown, porém no Swatch Visual podemos ter, por exemplo, uma imagem de miniatura em cada opção ou selecionar uma cor.
- Amostra de Texto: Também é parecido com um menu dropdown, porém nele guardamos frases(pequenos textos).
- Imposto Fixo do Produto: atributo de preço para o imposto sobre o produto.
Importante: dependendo do tipo de atributo que você escolher mais opções aparecerão logo abaixo, algumas precisam de opções com valores como por exemplo o swatch de imagem ou dropdown.
3.2 -> Em Valores necessários, podemos deixar como Sim caso o valor do atributo seja obrigatório ou como Não caso não seja obrigatório.
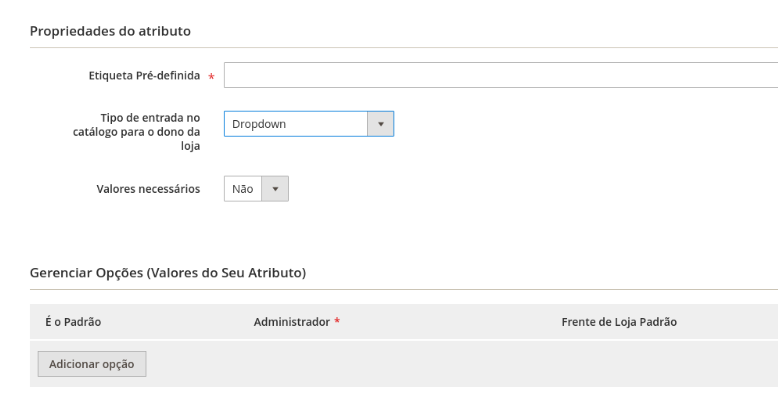
4 -> Na seção Propriedades de Atributo Avançado temos as seguintes configurações:
- Código do Atributo: é o código interno de controle do atributo, será preenchido automaticamente com base na etiqueta do atributo ou, se preferir, você pode atribuir o nome que desejar no código do atributo.
- Escopo: defina o escopo como global para que o atributo seja visível em todas as visões da loja.
- Valor Padrão: definimos o valor que aparecerá como padrão quando a página for carregada.
- Valor Único: valores não compartilhados com outros produtos.
- Adicionar a coluna de opções: selecione “Sim” para adicionar esse atributo para a lista de opções de coluna na grade de produto.
- Uso em opções de filtro: selecione “Sim” para adicionar esse atributo para a lista de opções de filtro na grade de produto.
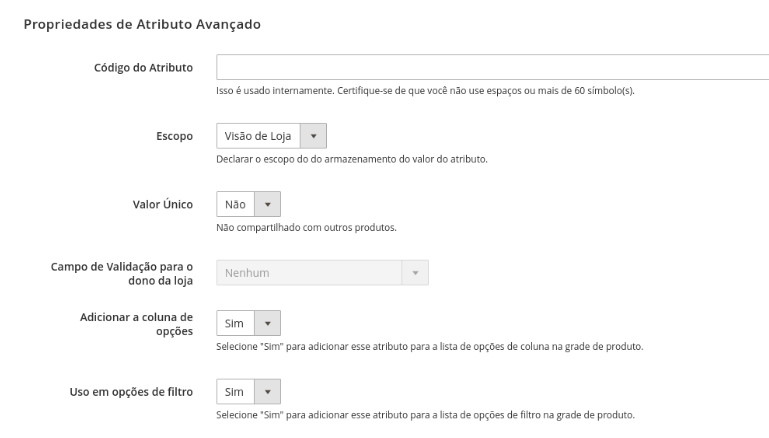
5 -> No final deste página encontramos Extra Options com um único campo de Custom Frontend style que contem 4 estilos diferentes de visualização deste atributo no site, sendo eles:
- Default Style: é o estilo padrão de layout do atributo conforme selecionado em tipo de entrada no catálogo para o dono da loja.
- Slider: atribui o efeito de slider as opções/valores do atributo.
- Menu Suspenso: atribui o efeito de menu suspenso/dropdown as opções/valores do atributo.
- Check Box: faz com que as opções/valores do atributo sejam caixas de seleção para o cliente.
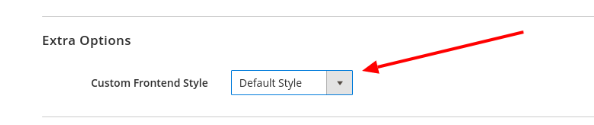
6 -> No menu lateral esquerdo clique sobre Gerenciar rótulos, é onde você altera o rótulo que irá aparecer na sua loja, caso você não preencha, o rótulo que será utilizado é o do campo Etiqueta Pré-definida(nome do atributo).
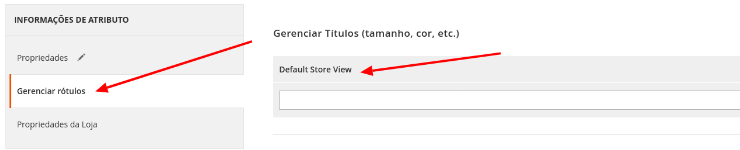
7 -> Agora vamos em Propriedades da loja, clique sobre e você verá as seguintes opções.
- Uso em Pesquisa: é onde habilitamos o produto para ser pesquisável, marque essa opção como sim e mais duas opções aparecerão, que são Peso da Pesquisa e Visível na pesquisa avançada.
- Peso da Pesquisa: quanto maior, mais fácil será de encontrar o produto.
- Visível na pesquisa avançada: a pesquisa avançada é uma pesquisa com mais detalhes que a pesquisa normal.
- Comparável na Loja: esta opção habilita o atributo para ser exibido nas comparações de produtos.
- Utilizar em Navegação por Camadas: habilita o campo para ser exibido nos filtros laterais das listagens(Por exemplo: página de categoria).
- Usar nos Resultados de Pesquisa na Navegação de Camadas: o atributo é exibido nas páginas de busca.
- Posição: posição do atributo no bloco de navegação em camadas.
- Uso para condições de regra de Promoções, habilita o atributo para ser utilizado como opção de condição em regras de promoção.
- Permitir Tags HTML na loja: Para permitir que o texto seja formatado com HTML, defina Permitir tags HTML na vitrine como Sim.
- Visível nas páginas do catálogo na loja: Habilita o atributo para ser exibido nas páginas dos produtos.
- Usado na listagem de produtos: Os atributos apareçam na listagem, geralmente no topo ou na lateral esquerda(depende do design do tema).
- Usado para ordenação na listagem de produtos: habilita o atributo para ser exibido nas configurações de ordenação das listagens, caso esteja como Sim, o atributo será exibido no campo Ordenar por nas páginas de categorias.
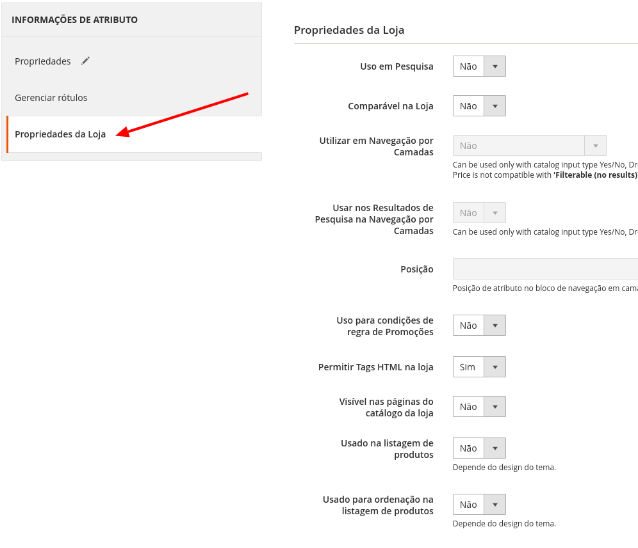
8 -> Após terminar de configurar clique no botão laranja Salvar Atributo que fica no canto superior direito.
9 -> Agora temos que adicionar o atributo no conjunto padrão do Magento e é muito fácil, acesse LOJAS > ATRIBUTOS > CONJUNTO DE ATRIBUTOS e clique em Padrão.
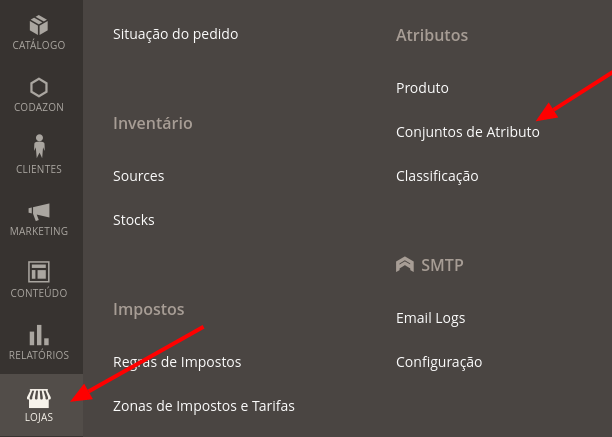
13 -> Agora é só clicar no atributo que você criou (ele estará na seção à direita da página) e arrastá-lo para a posição de sua preferência dentro do conjunto de grupos de atributos.
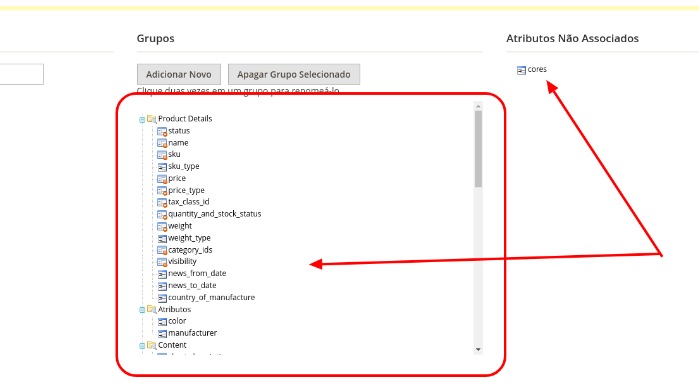
14 -> Pronto agora o seu atributo faz parte do conjunto de atributos padrão do Magento.