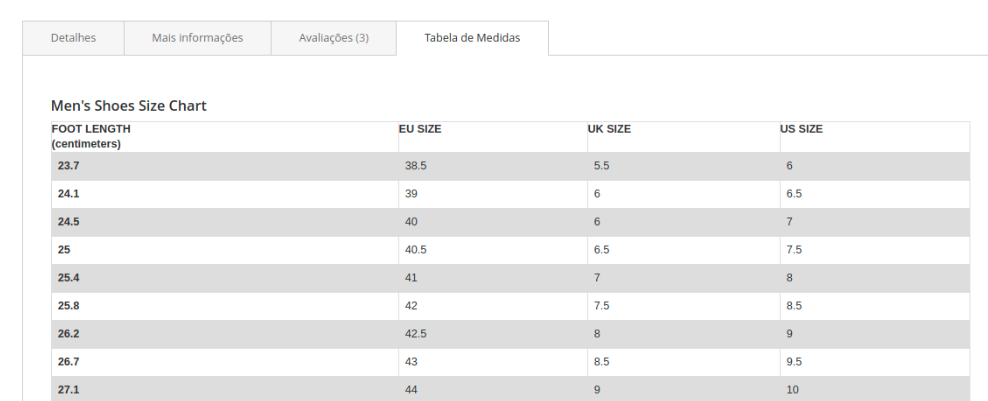Requisitos:
Antes de configurar:
Você pode configurar o módulo de diferentes maneiras, porém uma opção mais administrável é utilizar via atributo especifico, selecionando o atributo em cada cadastro do produto, para isso é importante saber criar e configurar o atributo antes de partirmos para a criação das tabelas, vamos lá:
Criando o atributo:
1 -> No painel Magento, acesse LOJAS > ATRIBUTO > PRODUTO;
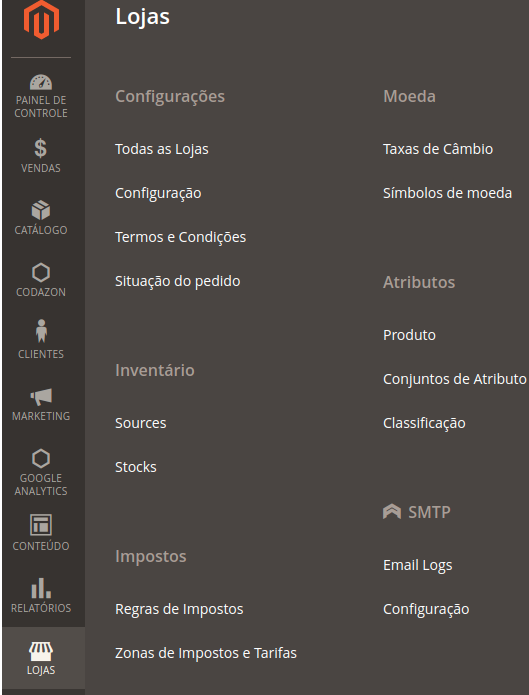
2 -> Na tela que se abrir, no canto superior direito clique em ADICIONAR NOVO ATRIBUTO;
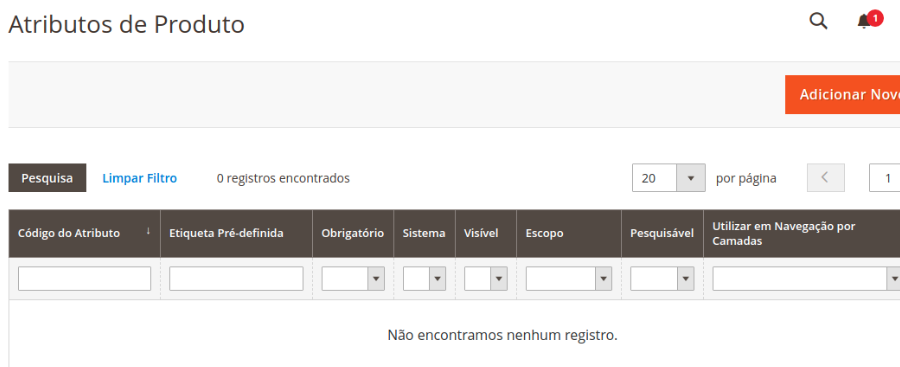
3 -> Prencha com o nome que deseja no atributo e proceda com as seguintes configurações:
-
TIPO DE ENTRADA: DROPDOWN,
-
VALORES NECESSÁRIOS: este preencha conforme você achar conveniente, caso SIM será obrigatório preencher em todos os produtos,
-
GERENCIAR OPÇÕES: Crie obrigatoriamente a opção Sem tabela e deixe como padrão, abaixo adicione mais opções clicando em Adicionar opção,
Clique em Propriedade de Atributo Avançado:
- Preencha o código do atributo,
- Escopo: deve ser global,
- Valor único: Não,
- Adicionar a coluna de opções: Não,
- Uso em opções de filtro: Não,
Ao topo clique na aba PROPRIEDADES DA LOJA
- Uso em pesquisa: Não,
- Comparável na Loja: Não,
- Utilizar em navegação por camadas: Não,
- Usar por resultados de pesquisa […]: Não,
- Permitir Tags […]: Não,
- Visível nas páginas do […]: Não,
- Usado na listagem de […]: Não,
- Usado para ordenação na […]; Não
4 -> Clique no canto superior direito SALVAR ATRIBUTO, você será direcionado a tela anterior,
5 -> Novamente clique em LOJAS > ATRIBUTO > CONJUNTO DE ATRIBUTO e insira o atributo anteriormente criado na listagem do seu conjunto principal, a organização fica a seu critério.
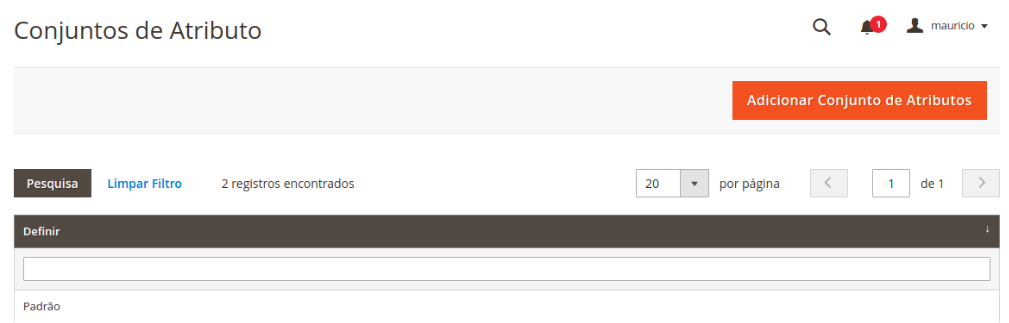
6 -> Feito isso clique novamente em SALVAR, localizado no canto superior direito;
Configurar a tabela de medidas:
7 -> Clique em CATALOGO > TABELA DE MEDIDAS > GERENCIAR REGRAS,
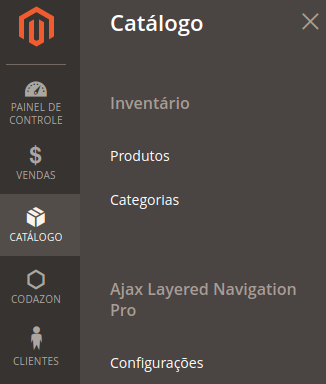
8 -> No canto superior direito clique em ADICIONAR REGRA
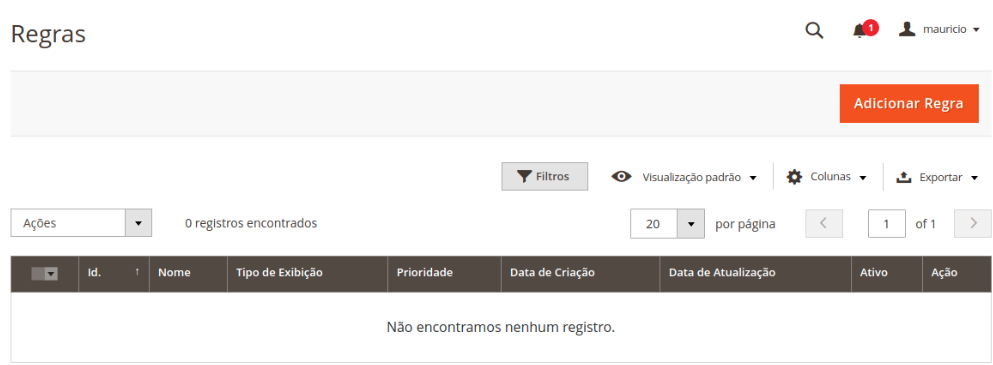
9 -> Preencha os itens da primeira tela, conforme segue abaixo:
- Atenção especial para o nome (como você encontrará na listagem para futuras manutenções),
- Visões de loja: Selecionar a opção TODAS AS VISÕES DE LOJA,
- Prioridade: Informe de 0 a 99, sendo 0 o mais alto,
Aba O QUE MOSTRAR:
- Crie a sua tabela via HTML, clicando em SHOW/HIDE EDITOR ou insira utilizando o editor,
- Caso possuir alguma customização CSS especifica é no campo CSS DO MODELO que deve ser informado,
- Ao final da página possui modelos que você pode utilizar como base,
Aba ONDE MOSTRAR:
Nesta tela você deve montar a regra de como será exibido, neste exemplo usaremos conforme instruido acima, utilizando a opção de atributo.
10 -> Clique no + que indica o seletor de opções,
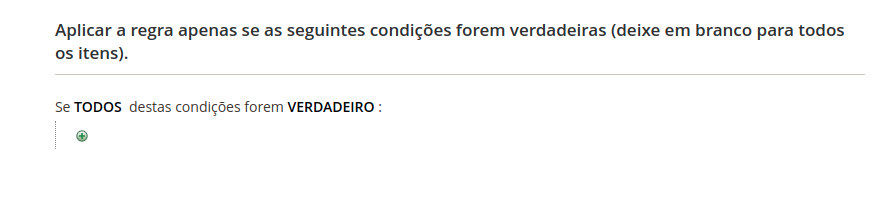
11 -> Selecione o atributo que você criou anteriormente,
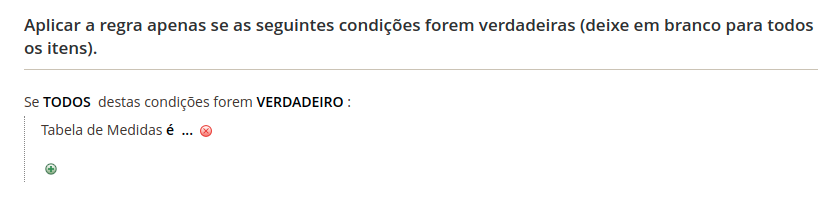
12 -> Ao lado do nome do atributo ficou o texto: é…
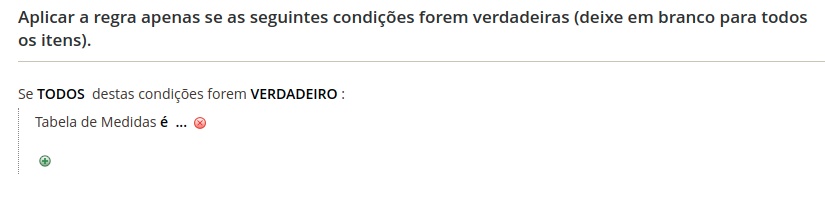
13 -> Clique no … e selecione a opção do atributo que você criou que será vinculado a esta tabela,
Aba COMO MOSTRAR:
Aqui é a etapa mais importante (visualmente), pois referencia onde a tabela de medidas será exibida.
14 -> Selecione como sua tabela deve ser exibida, iremos utilizar a opção Guia Produto.
15 -> Pronto, você configurou a tabela de medidas.
Agora você deve acessar o cadastro do produto e selecionar a opção da tabela a qual você vinculou no atributo na etapa 10. Caso tenha mais tabelas repita o processo desde a etapa 7, desde que você já tenha previamente criado as opções dos atributos. Caso não tenha criado as opções dos atributos, retorne AO GERENCIAR OPCOES da etapa 3 e insira novas opções.
16 -> Resultado esperado: