1 -> Primeiramente faça o Login no painel do Magento e vá para LOJAS > CONFIGURAÇÕES > CONFIGURAÇÃO.
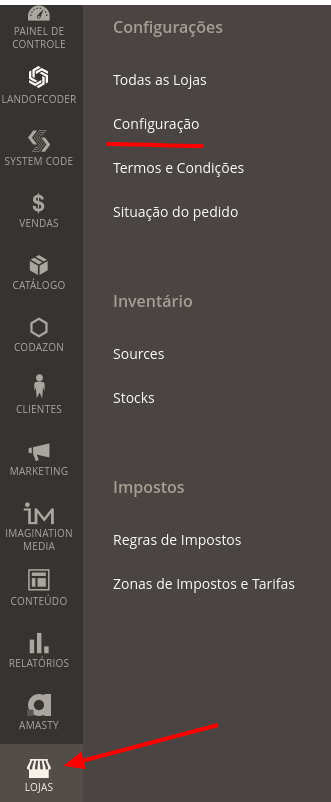
2 -> Depois acesse VENDAS > MÉTODOS DE ENVIO.
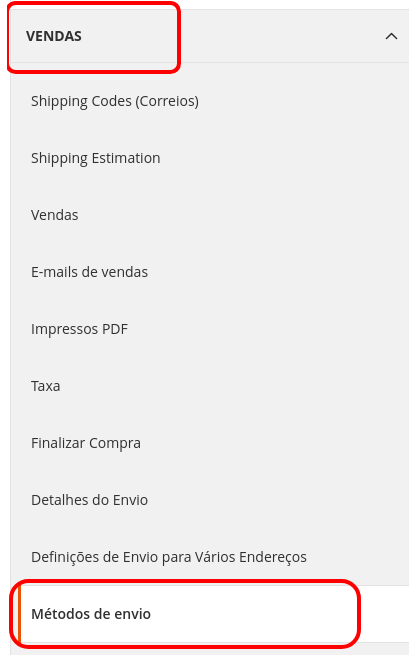
3 -> Para conseguirmos importar e exportar a tabela do MatrixRate dentre outras configurações devemos primeiro alterar a visão da loja (seu escopo), no canto superior esquerdo da tela vc irá ver esta opção, clique nela e depois selecione Main Website, após ter alterado a visão da loja abra a seção de WebShopApps Matrix Rate.
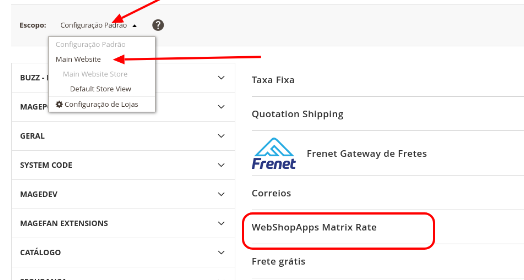
4 -> O WebMatrixRate nos oferece 3 condições diferentes de calculo de frete, sendo elas:
- Peso vs Destino;
- Order Subtotal vs Destination (Preço da compra vs Destino);
- Qtd de itens vs Destino
4.1 -> Desmarque a caixa Usar Padrão para desbloquear o campo de condição.
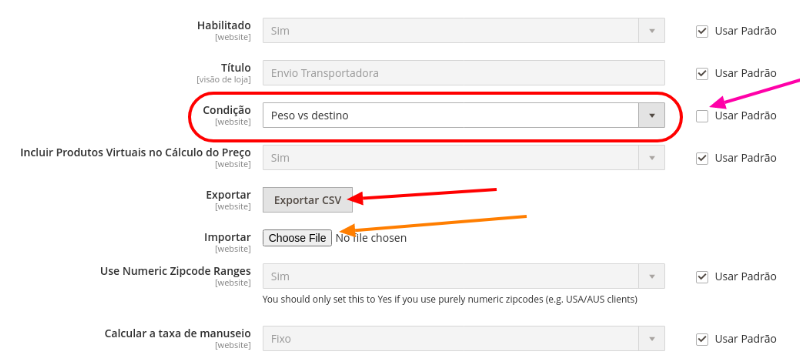
4.2 -> Selecione a condição de sua preferencia, o lógica para preencher a tabela com os dados necessários é o mesmo para as 3 opções.

5 -> Clique em EXPORTAR CSV para baixar o modelo da tabela, o nome do arquivo é matrixrate.csv. Lembrando que clicando no botão de exportar, ele irá baixar um modelo com base na condição selecionada acima.
6 -> Você consegue abrir esse arquivo em alguns programas diferentes, podendo ser:
- Qualquer Editor de código que tenha suporte.
- Microsoft Excel.
- LibreOffice Calc.
- Planilhas do Google.
6.1 -> A escolha do programa vai da sua preferência, sendo menos recomendado o Editor de código. Nesse tutorial iremos fazer uso do google planilhas, a condição Peso vs Destino com faixas de CEP de estados.
7 -> No programa de sua escolha abra o arquivo CSV, de mais espaço entre as células para melhor compreensão da planilha.
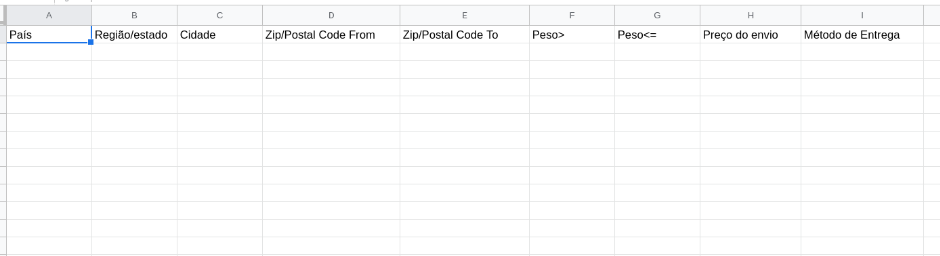
8 -> Caso você não queira deixar especifico o País, Região/estado e Cidade, vocẽ pode colocar um asterisco nesses campos e fazer a regra por faixa de CEP, ou vice-versa.
9 -> O sistema da WebMatrixRate utiliza de alguns dados da loja como tipo de peso e moeda, então no campo de Peso coloque a medida em Kg e Preço de envio em Reais, insira também um nome do método, como no exemplo abaixo.

10 -> As outras condições de frete segue a mesma lógica, então escolha uma condição com base na sua necessidade.
11 -> Ao terminar de preencher as regras, salve o arquivo e importe ele em seu Magento seguindo as etapas 1, 2 e 3 deste tutorial, então clique em importar, selecione o arquivo e clique em Abrir.
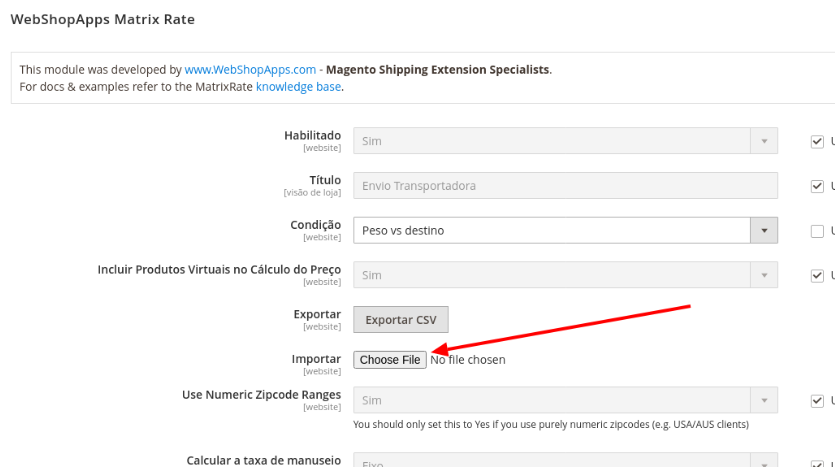
12 -> Terminado clique em Gravar Configuração no canto superior direito da tela.
13 -> Agora você precisar limpar o cache da loja para que a regras de frete comece a fazer efeito, prossiga para SISTEMA > FERRAMENTAS > GERENCIAMENTO DE CACHE.
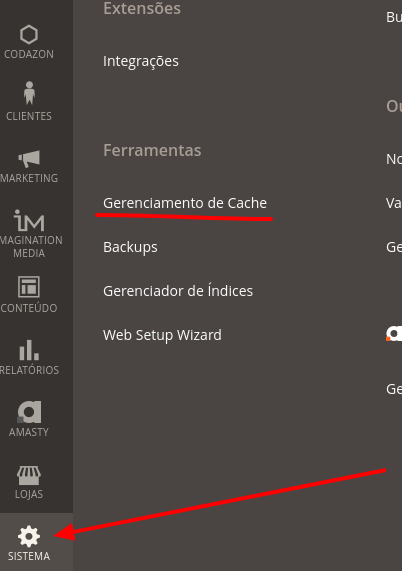
14 -> Selecione os cache de Configuration e Page cache e clique me Enviar.
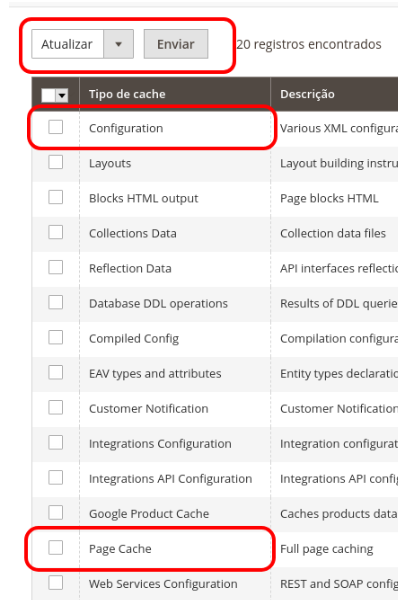
15 -> Pronto, agora a regras que você criou ja estão funcionando em sua loja