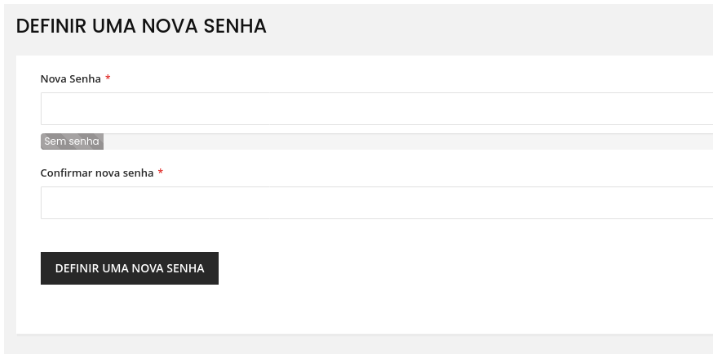Tutorial ensinando a como criar conta de cliente pelo painel Admin do Magento e Adobe Commerce
Importante: antes de começarmos é importante que você tenha em mãos as informações do cliente (nome e sobrenome, CPF ou CNPJ e qual será seu grupo de cliente) para que você consiga criar a conta. A senha será definida pelo próprio cliente em uma página da loja cujo o link será enviado por email à ele(a).
1 -> Primeiramente faça login no painel do Magento e acesse CLIENTES > TODOS OS CLIENTES
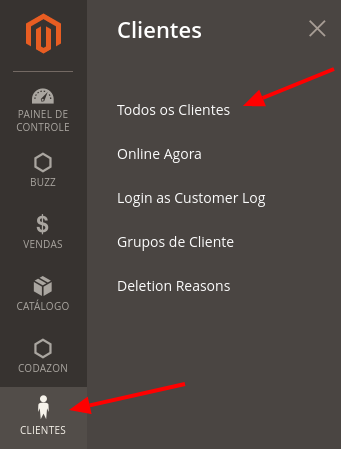
2 -> Nesta página é onde todos os registros de clientes em sua loja estão localizadas, mas vamos criar uma nova conta, então clique em Adicionar Novo Cliente.
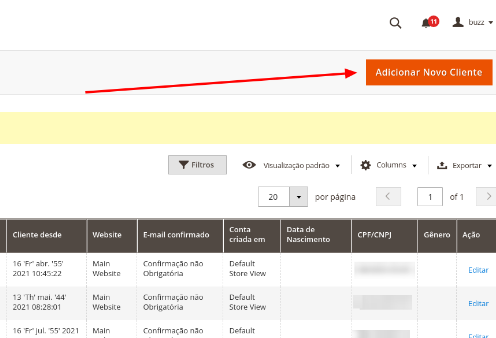
3 -> Esta é a página de cadastro das informações do cliente com os seguintes campos e definições:
- Associate to Website – Identifica o site/visão de loja associado à conta do cliente.
- Grupo – Identifica o grupo de clientes do qual o cliente é membro. Se aplicável, marque a caixa de seleção para desativar a mudança automática de grupo com base no CPF/CNPJ.
- Name Prefix – Se usado, o prefixo que está associado ao nome do cliente (como Sr., Sra. Ou Dr.). Os valores de prefixo são determinados pela configuração. Dependendo da configuração, o controle de entrada pode ser um campo de texto ou uma lista de opções.
- Nome – é o primeiro nome do cliente
- Nome do meio/inicial – O nome do meio ou inicial do cliente. Este campo é incluído apenas se especificado na configuração.
- Sobrenome – O sobrenome do cliente.
- Name Suffix – Se usado, o sufixo associado ao nome do cliente (como Jr., Sr. ou III). Os valores de sufixo são determinados pela configuração. Dependendo da configuração, o controle de entrada pode ser um campo de texto ou uma lista suspensa de opções.
- Email – O endereço de e-mail do cliente.
- Data de Nascimento – A data de nascimento do cliente. A data de nascimento é incluída se especificada na configuração.
- Tax/VAT Number – é o CPF/CNPJ do cliente.
- Gênero – Identifica o sexo do cliente. O gênero é incluído se especificado na configuração. Opções: Masculino / Feminino / Não especificado.
- Send Welcome Email From – Se você tiver várias visualizações da loja, identifica a visualização da loja a partir da qual a mensagem de boas-vindas é enviada. Se as visualizações da loja forem usadas para idiomas diferentes, isso determinará o idioma do e-mail de boas-vindas.
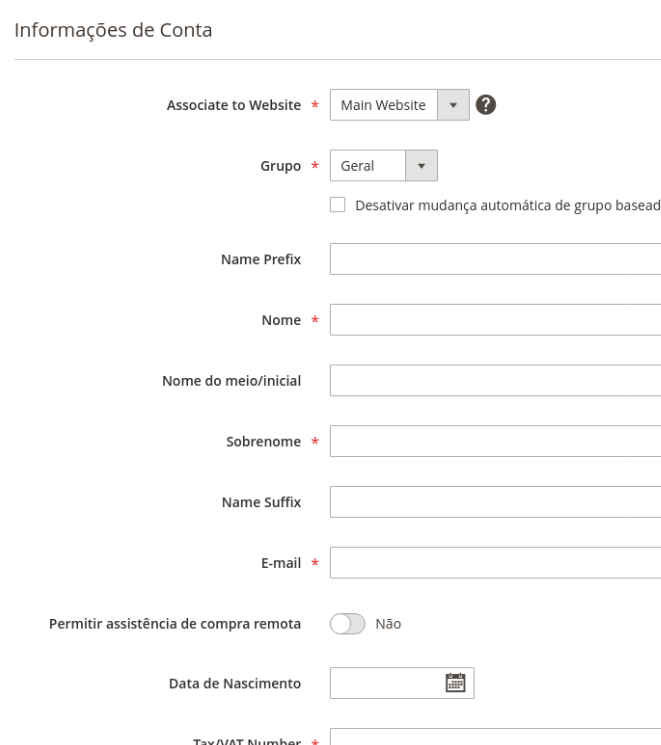
4 -> Após preencher os campos com os dados do cliente, clique em Salvar Cliente no canto superior direito da página e pronto.
5 -> Quando você clicar em Salvar Cliente, um email será disparado para o endereço de email do cliente e partir desse email ele irá configurar sua senha e o restante de seus dados.
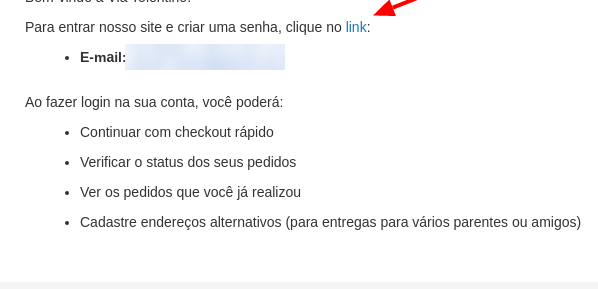
Atenção o modelo de email pode váriar dempendendo do tema instalado em sua loja.
6 -> Ao clicar no link o cliente será redirecionado para uma página onde ele irá definir sua senha e apartir daqui sua conta já estará ativada.